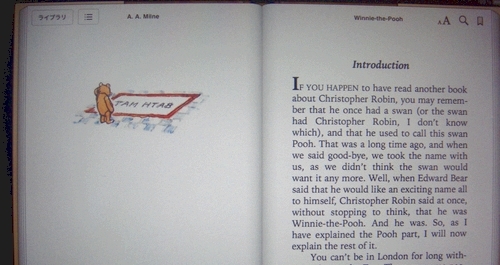少し遅くなりましたが、iBookstoreでの出版に成功しましたので、その顛末と出版方法をお知らせします。
Kidleと違い、iBookstoreは申請方法が簡単で、出版者としての登録も素早く完了します。登録時にEINが必要ですが、私の場合既に取得済みでした。よって、出版者としてのiBookstoreへの登録は二、三日で完了しました。
ところが、大きな落とし穴がありました。私は、iBookstoreへの電子書籍出版は、Windows環境のみで実施できると考えていたのです。
iBookstoreへの出版者として登録が順調に完了。さあ、後は出版です。出版に必要なiTunes producerというツールをインストールしようとすると……
スポンサードリンク
なんということ、Windows環境にはiTunes producerをインストール出来ないじゃないですか。今は、登録の最初のページが日本語になっていて、(OS X v10.6以降が必要です)と書いてありますが、私が登録にトライしていた時は、たしか全部英語で記述されていて全く気づきませんでした。
最後になってこの仕打。MACを買えってことか。元は取れんだろうな。しかし、一日、二日迷っただけでMACを買うことにしたのです。詳細は以下の記事。
関連記事:今さらMac。MacBook Air、11インチか13インチか
さて、MACを手に入れた私。後は簡単でした。
電子書籍のUPも順調に終わり、レビューも通って無事出版です。以上、実施した作業を次に記します。
準備するもの
1.KDPセレクトからはずれた書籍を用意
KDPセレクトに登録した書籍は他で出版できないので、はずれた書籍を用意します。
2.書籍を一太郎でEPUB3の形にする
たぶんレビューに通らないと思ったので、書籍内のアマゾンへのリンクを削除しました。
一太郎で通常にEPUB3形式でエクスポート。確認作業は、Readiumで実施しました。
3.日本の銀行口座を準備
4.EINを取得
一番時間がかかると思われるEINの取得。しかし、私は既に取得済みでした。
まだ、持っていない方は、EINの取得に約三ヶ月もかかってしまった件 。でも諦めなかった件(IRSへのEIN申請方法)を参考にしてください。
5.Apple IDを準備
iBookstoreで出版することを考えている方はたいてい持っているでしょうが、Apple IDが必要です。
iBookstoreへの出版手順
1.iTunes Connectに接続
https://itunesconnect.apple.com/WebObjects/iTunesConnect.woa/wa/bookSignup
2. アカウント申請フォームに必要事項を記入
有料の本を出版する場合は、create a Paid Books Account の方を選択します。
Apple IDを使って認証します。
住所などを登録。
IRSから届いたEINとIRSに申請した法的名前を間違いなく入力します。
※EIN番号のハイフンを抜かないとエラーになります。
3.承認のための本の登録
これがよくわからなかったのですが、用意した電子書籍のコンテンツをアップロードするわけではなく、題名を入力しただけでした。 何らかの方法で題名にてインターネット上で検索し、書籍の情報をチェックするのでしょうか…… ?
4.入力した情報を送信
メールアドレスが間違いないかとの確認があります。
確認メールのような返信がすぐあるのかと思ったのですが、すぐには来ずに二日後くらいに来ました。iBookstoreへの出版を承認されたようです。
5.iTunes Connectにログインし必要事項登録
同意事項に同意します。
Submitすると再確認。そしてもう一度Submit。
今度はすぐにメールが来ました。 これにて登録完了のようです。
6.TAX項目などを入力します。
「Contracts, Tax, and Banking」でTAX項目などを入力します。アメリカのTAX項目入力は必須です。
支払い先の銀行を登録します。銀行コードは銀行コードの次ぎにハイフンを入れて支店コードを入力します。
7.iTunes producerをインストールします
「Deliver Your Content」からiTunes producerをダウンロードして、MACにインストールします。
8.iTunes producerで電子書籍を出版
新規パッケージを作成ー新規ブックを選び、電子書籍を登録します。入力する情報はKDPと同じような内容で、メタデータや著者、価格など。後はコンテンツとカバーシートを登録して出版です。
※ デリバリボタンを押して出版ですが、メッセージが少しわかりにくくて、何度も押してしまう可能性があります。また、一度押すと十分以上、完了まで時間がかかります。一度押して、十分ほど時間が経過し、そのタスクが完了すれば出版準備が完了していますので、確認してみてください。iTunes ConnectのManage your booksで確認できます。
9.レビュー待ち、出版完了
一、二週間かかるという話もありますが、私の場合三日くらいでレビュー完了しました。
※注意点 出版時に何度かエラーになりました。カバーシートが、KDPと同じサイズではダメでした。何種類か指定されたサイズがあります。768×1004、2048×1536、1536×2008、他。さらに、epub電子書籍内に表紙を加える場合、2000000ピクセルを越えるサイズはNGです。
以上、KDPと比べれば、あまりにもあっさりと出版が完了します。MACとEINさえ持っていれば、問題ありません。
なお、Kindle同様、iBookstoreも仕組みが日々更新されています。ですから、以上の方法も参考程度に利用してください。